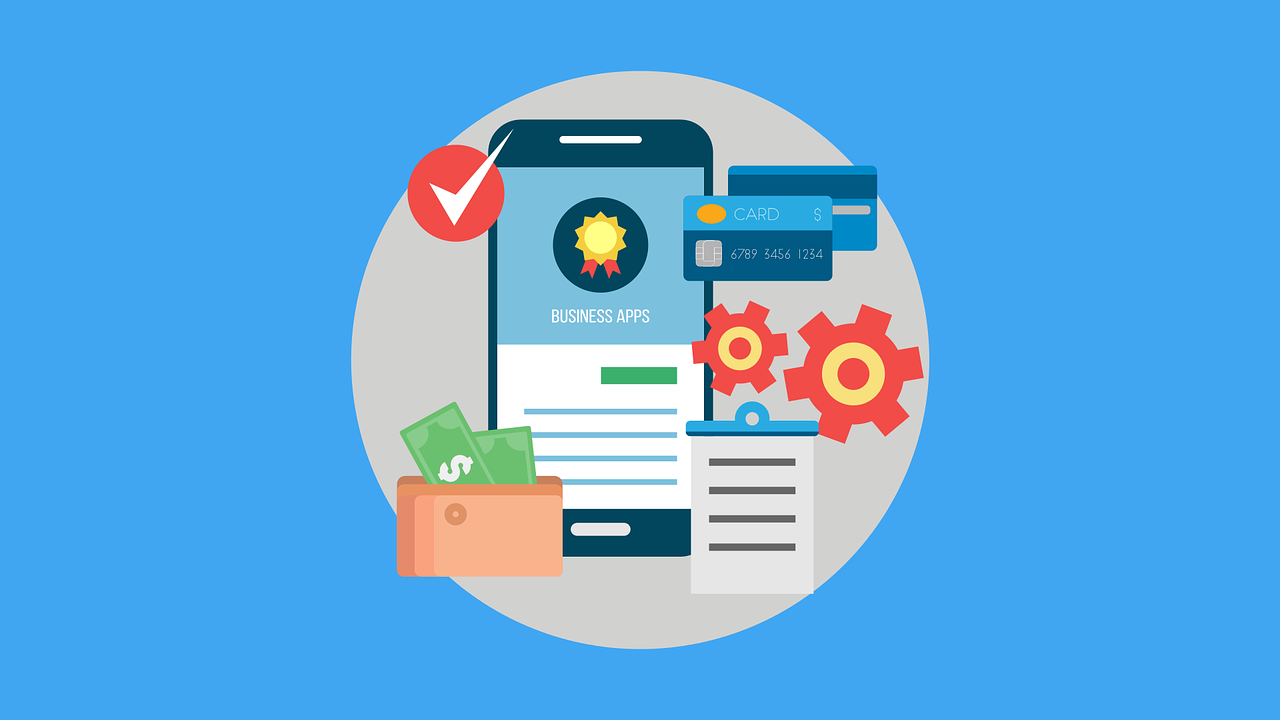Google広告を自分ではじめてみたいけどやり方が分からない。という方がいらっしゃると思います。
この記事ではGoogle広告のアカウントの開設方法を画像付きで開設します。
まずは、アカウントを開設してみましょう。
Google広告開設方法1
まずはGoogle広告を開きます。
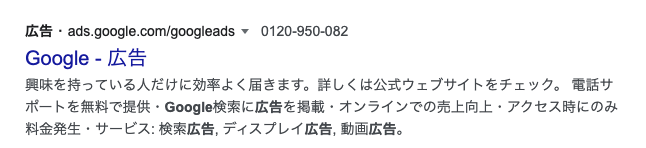
もしくは「Google広告」と検索して一番上に出てくる「Google広告」をクリックすると7500円分のクレジットがもらえます。(実質には5500円は入金しないと使えないです)
メールアドレスを入力するとプロモーションコードが送られます。
プロモーションコードをもらわない方でも同様にGoogle広告のサイトにある「今すぐ開始」をクリックします。
Google広告開設方法2:広告の主な目標
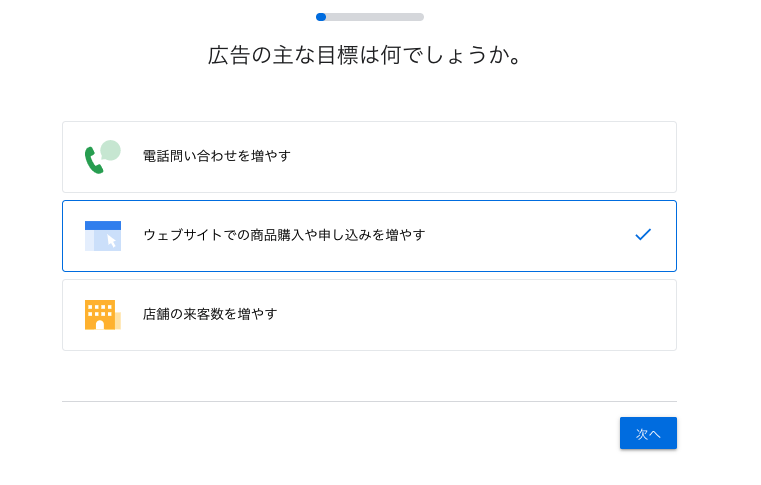
まずはじめに広告を利用するにあたっての目標を聞かれます。いずれにも当てはまる場合もあるかと思いますが、一番重要な目標を設定すればいいです。そこまで気にすることでもありません。
選択したら「次へ」をクリックします。
- 本格的にGoogle広告を運用するならば、このアカウント開設時に作成する広告は使用しなくなる可能性が高いです。あとで変更できる部分もあるのでそういった部分は時間をかけずにさくっと進めていくのもありです。
Google広告開設方法3:お店やサービスの名前を入力
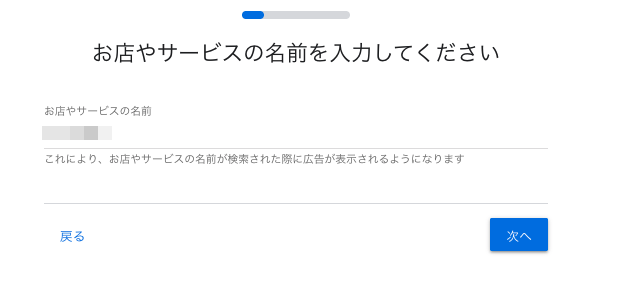
次にサービスの名前を入力する項目が表示されますのでて適宜入力して次に進みましょう
Google広告開設方法4:サイトのURLを入力
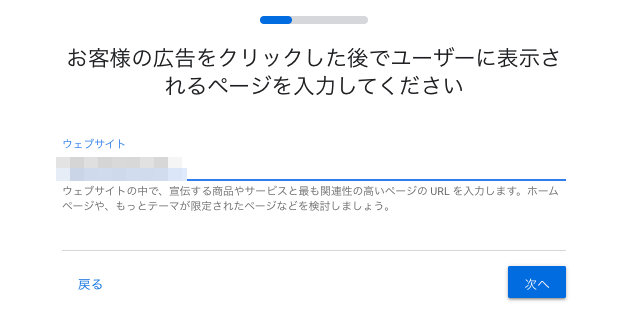
次は広告を出すサイトのURLを入力しましょう。入力が終わったら次へをクリック
Google広告開設方法5:サイトのプレビュー
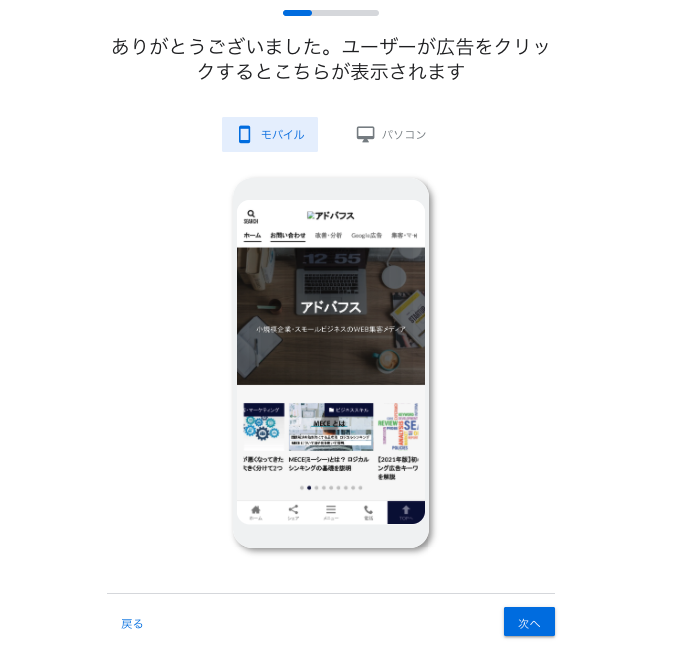
広告をクリックすると表示されるサイトのプレビューが表示されます。誤りがなければそのまま次へとクリックしましょう。
Google広告開設方法6:アナリティクスの検出
既に広告を出すサイトにアナリティクスを導入している場合は、アナリティクスの検出がされました。情報を関連付けしましょうみたいな文が出てくるので問題がなければ「次へ」、問題がある場合は「今回はスキップ」をクリックしましょう。(この工程では今回はスキップを利用しました)
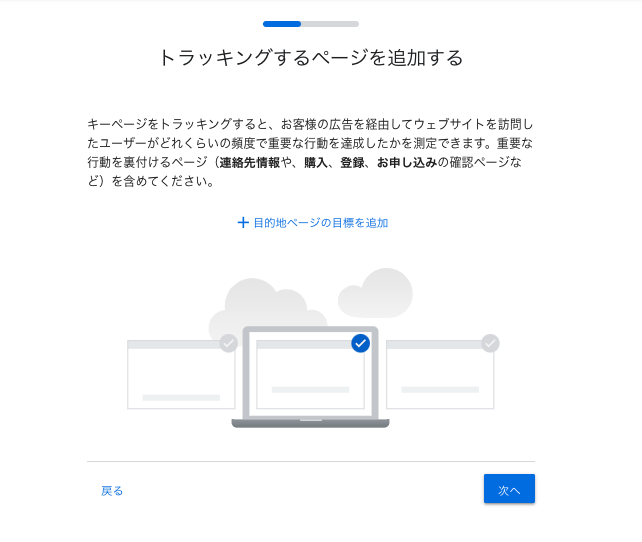
Googleアナリティクスを設定していない場合はこちらはスキップされるかと思いますので次の項目に進みます。
Google広告開設方法7:広告分の作成
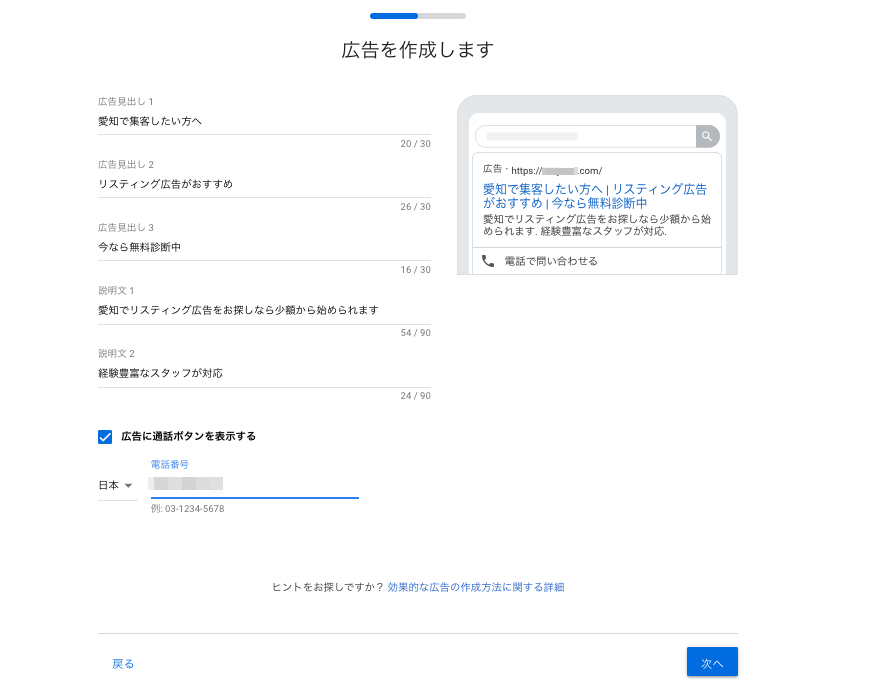
ここでは広告文を作成します。
上の画像は適当に広告を作成しました。見出し1と見出し2は必須、説明文1必須となります。広告はあとで変更できるのでとりあえず埋めて後から修正で良いと思います。
また、電話番号がある場合は「広告に通話ボタンを表示する」にチェックを入れ電話番号を入力しましょう。
Google広告開設方法8:地域の選択
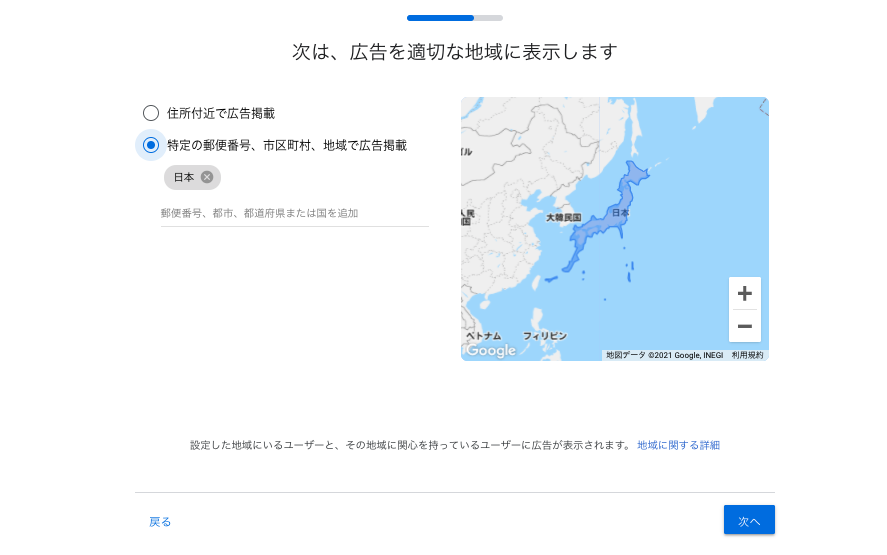
次は広告を表示するエリアを選択します。デフォルトは日本となっていますが、県のみや市区町村や郵便番号で表示することも可能です。これらも後で変更可能です。
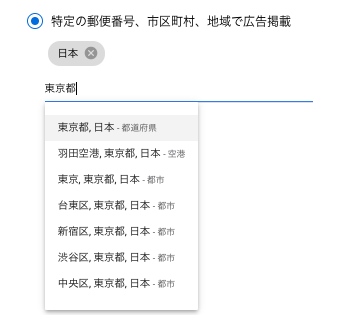
Google広告開設方法9:予算の設定
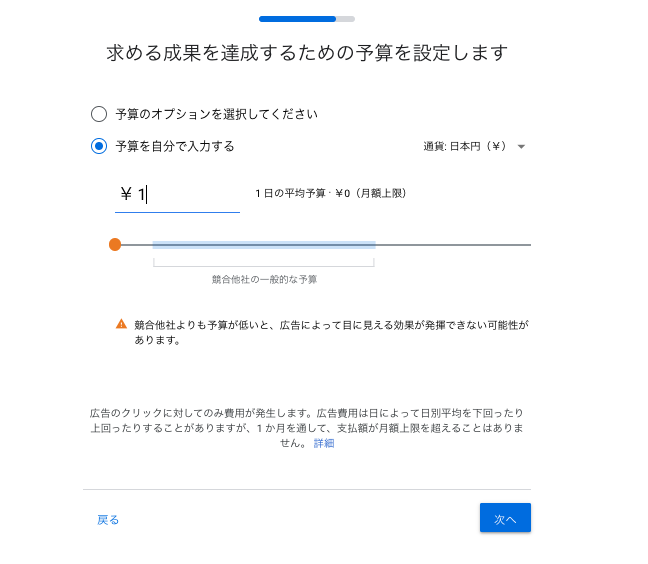
次に予算の設定です。デフォルトで予算を自分で入力するになっています。金額も1円となっています。これは後ほど変更できるのでそのまま進みます。
Google広告開設方法10:入力内容の確認
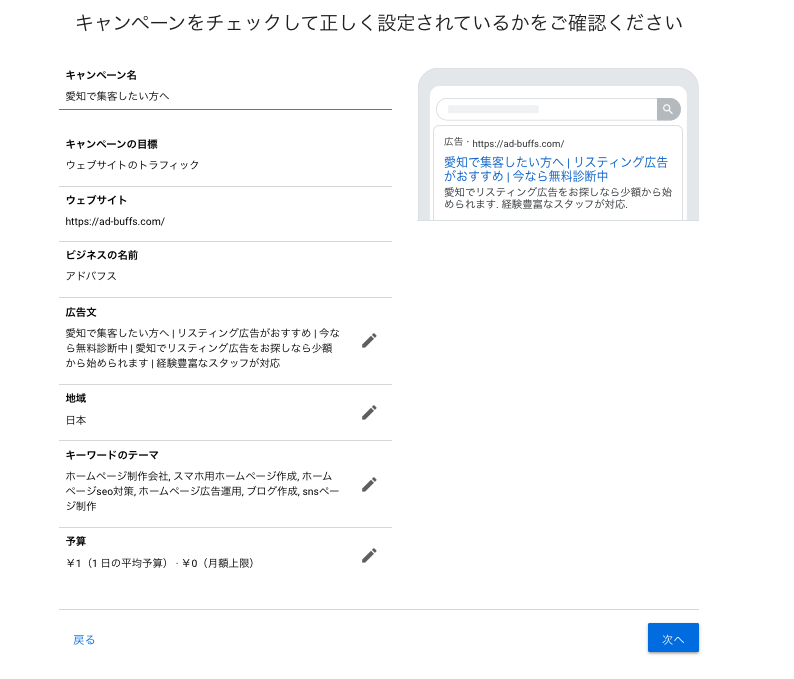
最後にこれまで入力した情報が表示されるので誤りがないか確認しましょう。
問題がなければ「次へ」をクリックします。
Google広告開設方法11:お支払い方法の確認
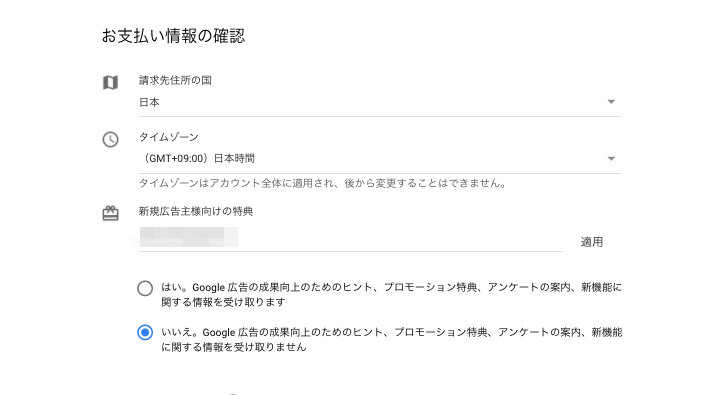
最後にお支払い方法についての入力です。
先程のキャンペーンコードを取得している場合は入力しておきましょう。
あとは上の画像の下にクレジットカードを登録する箇所があるのでクレジット番号を入力しましょう。
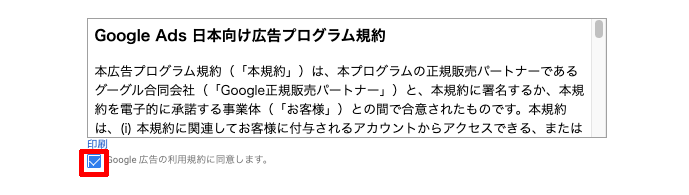
クレジットカードの情報を入力したら画面下部にスクロールすると利用規約が表示されますので確認したら「利用規約に同意」にチェックを入れます。
問題がなければ「送信」ボタンをクリックしましょう。
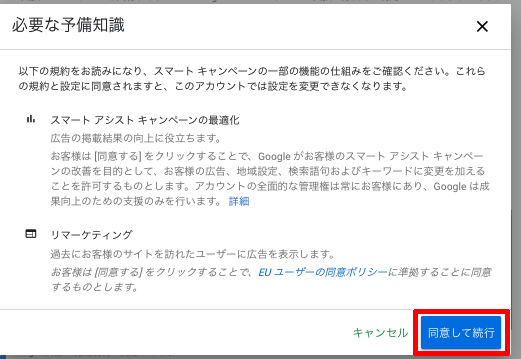
送信ボタンをクリックすると、必要な予備知識の画面がポップアップで表示されます。確認して問題がなければ「確認して続行」をクリックします。
Google広告開設方法12:キャンペーン画面の確認
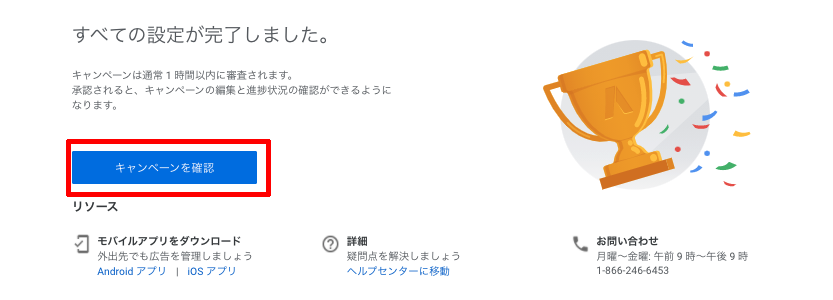
最後に「すべての設定が完了しました」という画面が表示されるので「キャンペーンを確認」をクリックするとGoogle広告の管理画面が表示されます。
これでGoogle広告のアカウント開設は終了です。
Google広告アカウント開設のまとめ
Google広告のアカウント開設について説明は以上です。
はじめに設定した広告は「スマートモード」という設定になっており、初心者向けの広告となります。
一般的なすべての機能が使えるGoogle広告にするならば、「エキスパートモード」に変更する必要があります。
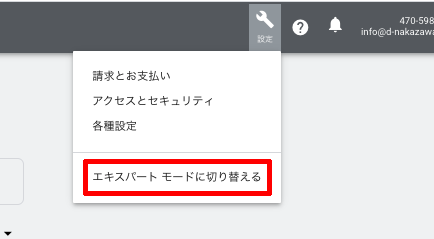
管理画面の右上の「設定」にカーソルを合わせるとメニューが表示されるので、「エキスパートモードに切り替える」を選択
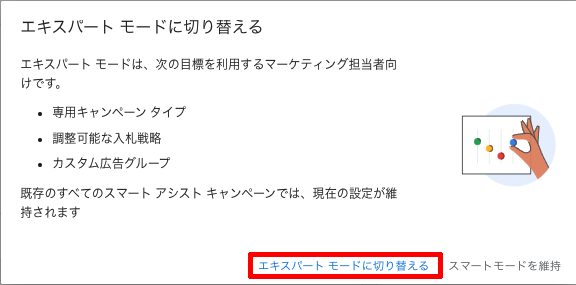
すると注意事項が表示されるので問題がなければ「エキスパートモードに切り替える」をクリックすると変更できます。
以下の記事にGoogle動的広告の設定方法も解説しております。

【2023年版】Google広告の動的広告(DSA)とは?説…
Google広告の動的検索広告(DSA)についてこの記事では動的検索広告の説明と設定方法について解説します。日々検索ニーズが変更していく昨今で広告のキーワー…
Google広告の動的検索広告(DSA)についてこの記事では…
キーワードマッチタイプの説明は以下の記事で説明しています。
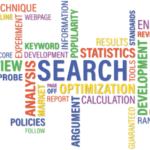
【2023年版】初心者向けリスティング広告キーワードマッチタ…
検索連動型広告でキーワードを設定する際にマッチタイプを選択します。このマッチタイプとはユーザーが検索した語句(クエリ)にどのようにマッチ(一致)した時に広告…
検索連動型広告でキーワードを設定する際にマッチタイプを選択し…
タグマネージャーの設定方法

【画像つき】Googleタグマネージャーを設定する解説
Googleタグマネージャの設定Googleからいくつもの無料で便利なツールがあります。アナリティクス、サーチコンソール、オプティマイズなど。また、有料では…
Googleタグマネージャの設定Googleからいくつもの無…