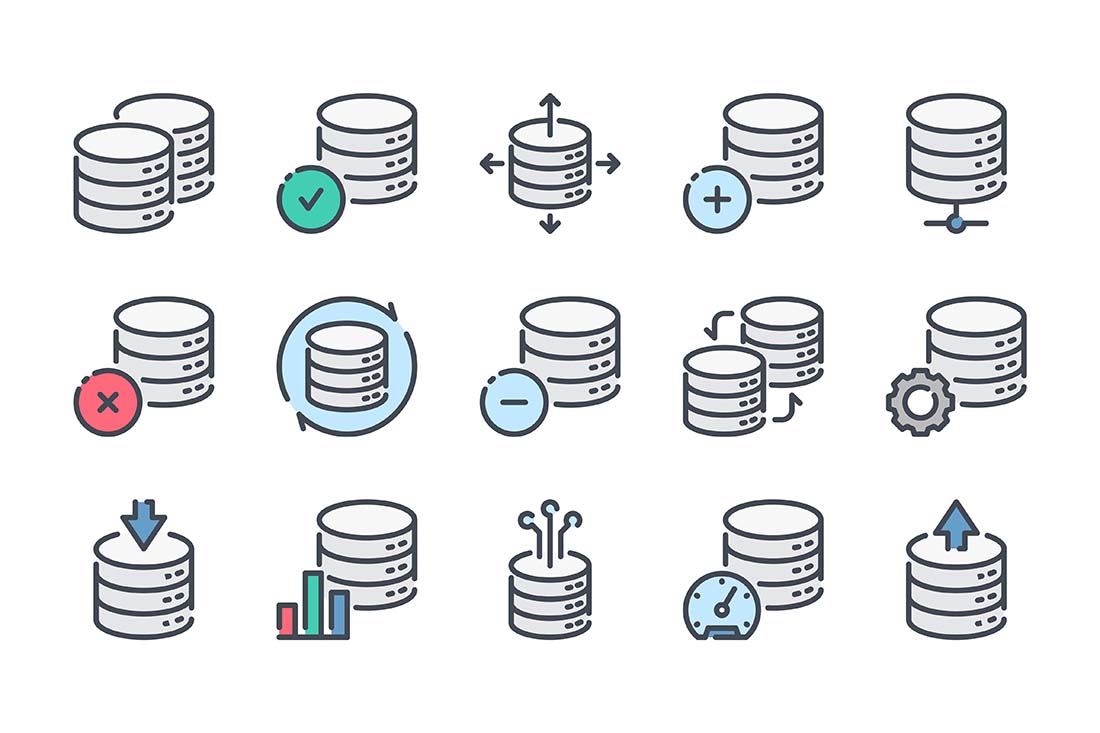SQLやBigQueryをはじめてみたいけどお金がかかったり、無料でもクレジットカードの登録はしたくないという方のためにBigQueryサンドボックスの始め方を紹介します。
この「BigQueryサンドボックス」はBigQueryの機能を無料で試すことができます。
無料の場合はクレジットカードの登録も不要です。
この記事ではBigQueryサンドボックスの始め方を説明する記事となっています。
BigQueryサンドボックスのページ
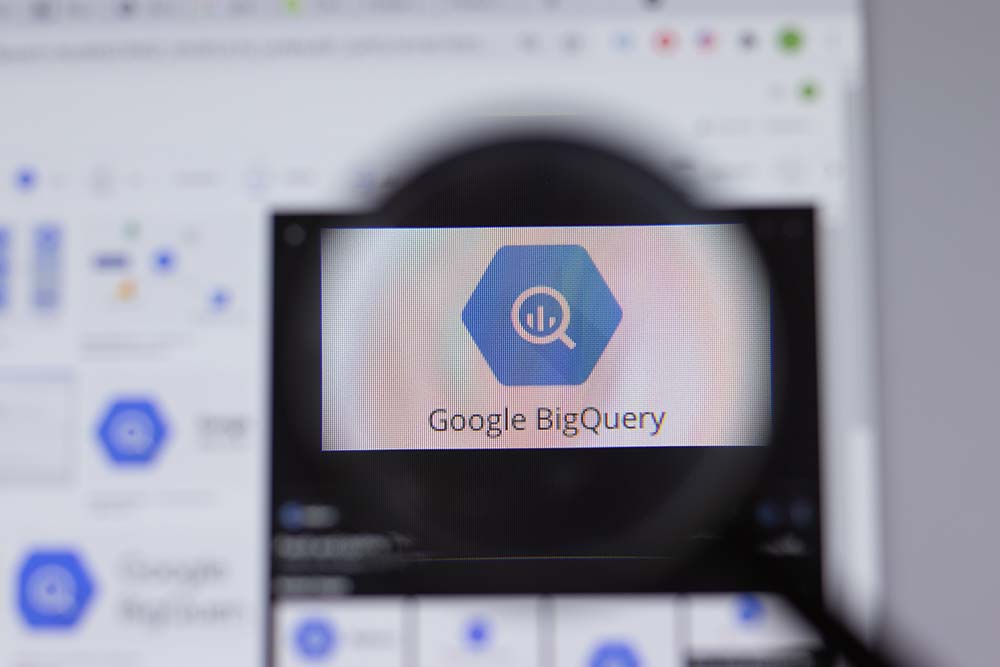
まずはBigQueryのページを開きます。
少しスクロールすると、「サンドボックススターターガイド」の見出しがあるので「BigQueryに移動」ボタンをクリックします。
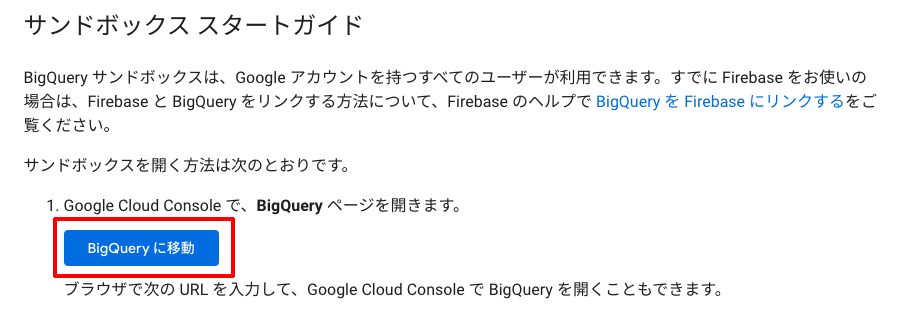
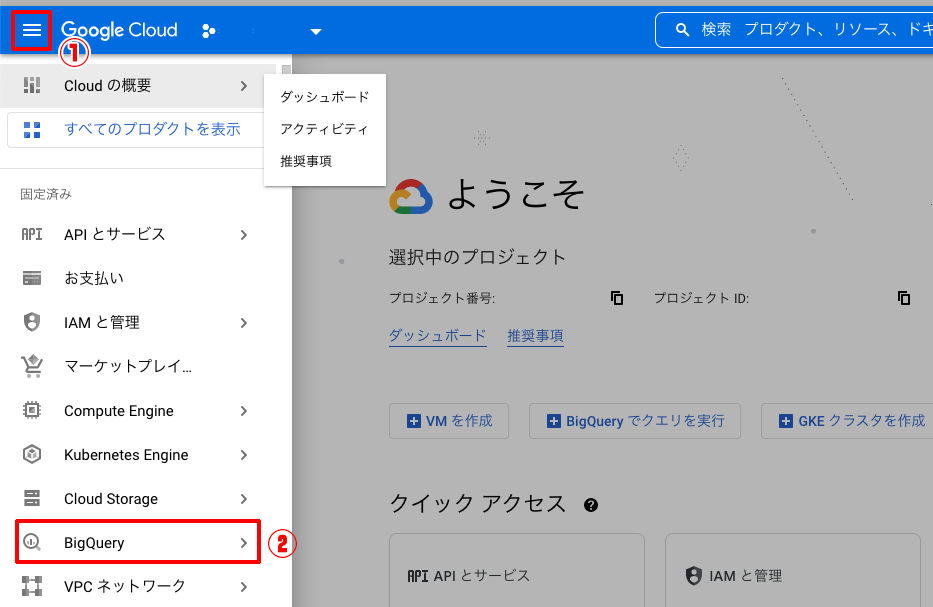
上の画像にある左上のメニューを開き、BigQueryを選択します。
初めての人は「プロジェクトを作成」が表示されているなら選択。
すでにプロジェクトがあり、新規作成する場合は以下の画像のようにプロジェクト名(query-viewer)を選択。

ポップアップ画面が表示されるので右上の「新しいプロジェクト」をクリックします。
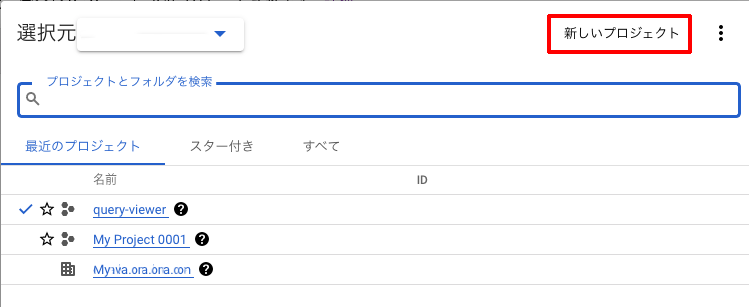
プロジェクト作成情報
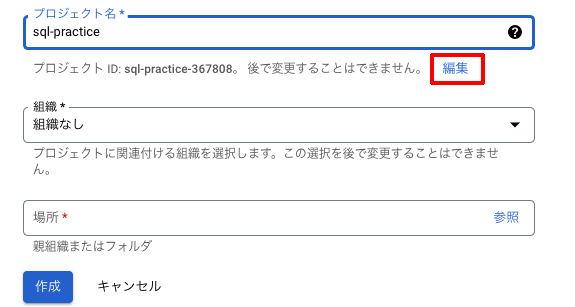
プロジェクト名はデフォルトだとMyProject12345といったようになっているので任意のプロジェクト名に変更できます。
今回はプロジェクト名は「sql-practice」にしました。
上の画像の赤枠「編集」を押すとプロジェクトIDも自分で変更できます。
※プロジェクトIDはユニークなものでBigQuery全体ですでに使われているIDの重複ができません。
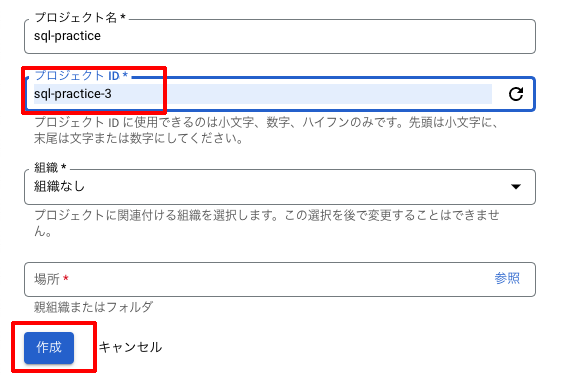
プロジェクトIDをsql-practice-3としました。
なぜ、3なのかと言うと、「sql-practice-1」「sql-practice-2」はすでに誰かが使用していると思われ使用不可となっておりました。
プロジェクトIDは無理に変更する必要はありません。
作成をして完了です。
※上記画像で「場所」が選択されていませんが場所は必須です・「組織なし」でもOKです。
作成したプロジェクトを選択する
プロジェクトを作成しても移動するわけではないので、プロジェクトを選択します。

画面左上の方にある赤枠が現在のプロジェクトです。赤枠部分をクリックします。

先程作成した「sql-practice」のプロジェクトがあるので赤枠部分をクリックします。
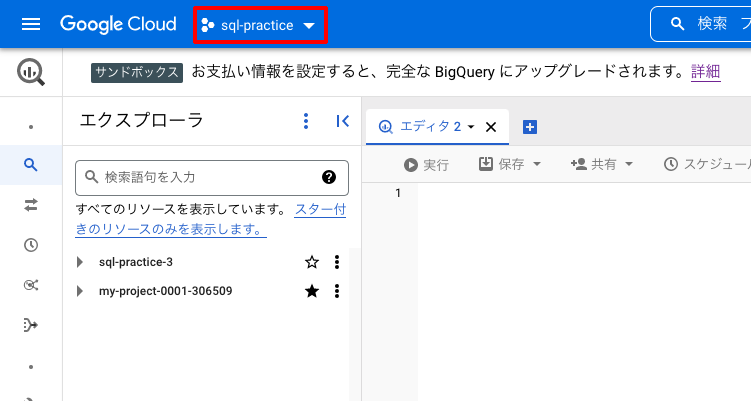
これで作成したプロジェクトが選択された状態になりました。
BigQueryサンドボックスの始め方まとめ
簡単ではありますが、BigQueryサンドボックスの始め方とプロジェクトの作成の手順を紹介しました。
今後もBigQueryの使い方に関する記事を上げていきますのでブックマークやいいねで保存していただくのがおすすめです。
GA4のデータ保持期間が最長14ヶ月なのでBigQueryに保存しておくなどの手段が必要になるのでWEBマーケティングや分析に携わる方は覚えておいたほうがいいトピックです。