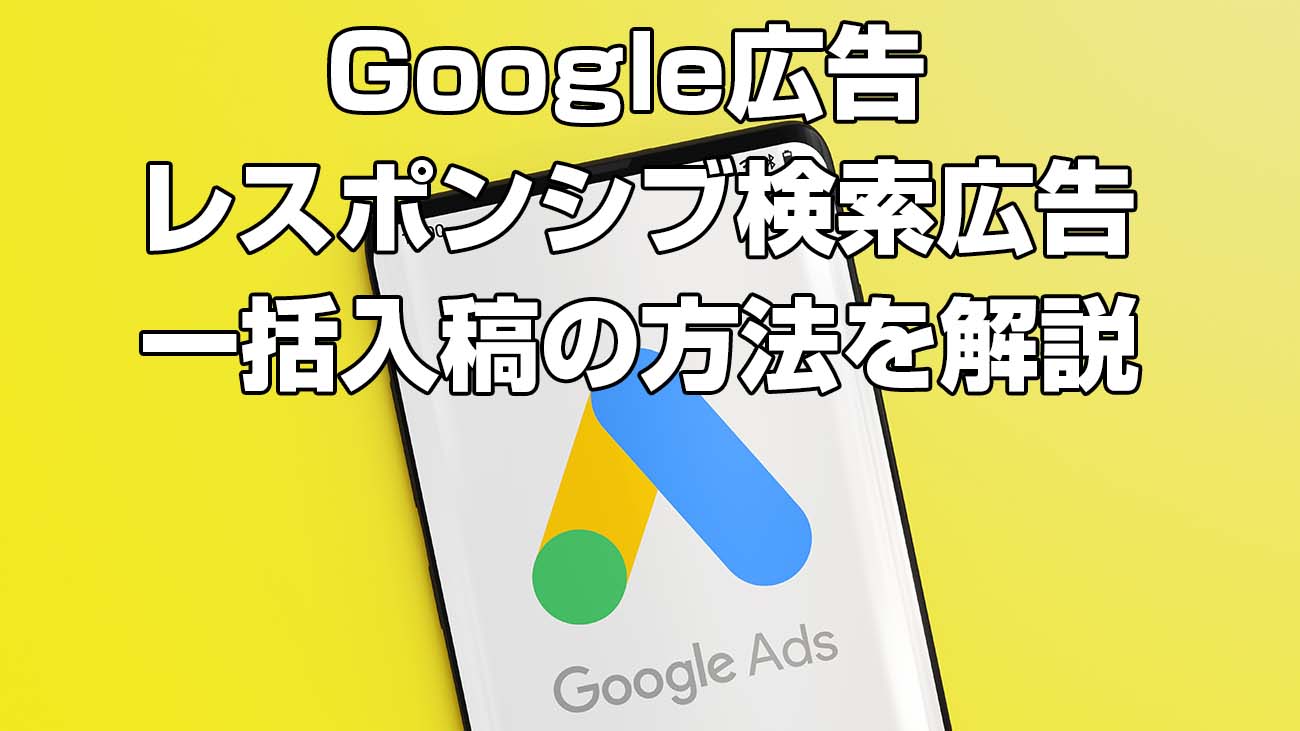
2022年6月から拡張テキスト広告が廃止
Googleリスティング広告の拡張テキスト広告が2022年6月に廃止になり今後は、レスポンシブ検索広告(RSA)のみとなりました。
参照:拡張テキスト広告について
今まで拡張テキスト広告のみで運用している方や広告カスタマイザを使って運用している人、拡張テキスト広告が廃止になるのは知っているけど今までの方法と代替できるのかといった方に向けて書きました。
結論、この記事ではレスポンシブ検索広告(RSA)でカスタマイザの設定方法と一括入稿方法について解説します。
Google広告のカスタマイザとは?
広告カスタマイザとは、キーワードごとに見出しを切り替えることができる機能です。
例えば、東京でラーメンを探している人がいれば、「渋谷 ラーメン」といった検索をする場合があると思います。
通常なら渋谷ラーメンの広告グループを作成して見出しや説明文を設定しますが、東京ラーメンの広告グループで広告カスタマイザを設定すれば「渋谷ラーメン」と検索した場合に「【渋谷】おすすめラーメン店10選」といた見出しや「新宿 ラーメン 人気」と検索した場合には「新宿で人気のラーメン屋10店」といった見出しに切り替えて出すことができます。
「渋谷ラーメン」→【渋谷】おすすめラーメン店10選
「新宿 ラーメン 人気」 → 「新宿で人気のラーメン屋10店」
「池袋 ラーメン ランキング」→「【池袋】ラーメン店ランキング」
と1つの見出しでキーワードごとに見出しを切り替える便利な機能です。
参考:レスポンシブ検索広告の広告カスタマイザを作成する
現在のGoogle広告は機械学習も進化しており、できる限りキャンペーン及び広告グループもまとめて学習したほうが効果が高くなる傾向にあります。
なんでもまとめてはいけませんが、可能な限りまとめるにはこのレスポンシブ検索広告の広告カスタマイザが有効になります。
レスポンシブ検索広告でカスタマイザの設定方法
それではこれからレスポンシブ検索のカスタマイザの設定方法について説明していきます。
流れとしては、
- カスタマイザの属性を作成
- 作成した属性をスプレッドシートで一括入稿
- レスポンシブ検索広告に登録したカスタマイザを設定
- カスタマイザの更新の設定
となります。それでは順番に解説していきます。
1.カスタマイザの属性を作成
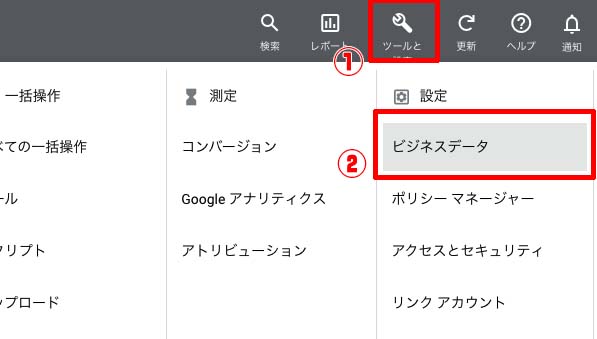
まずはGoogle広告の管理画面右上に「①ツールと設定」をクリックします。するとメニューが表示されますので②の「ビジネスデータ」を選択します。
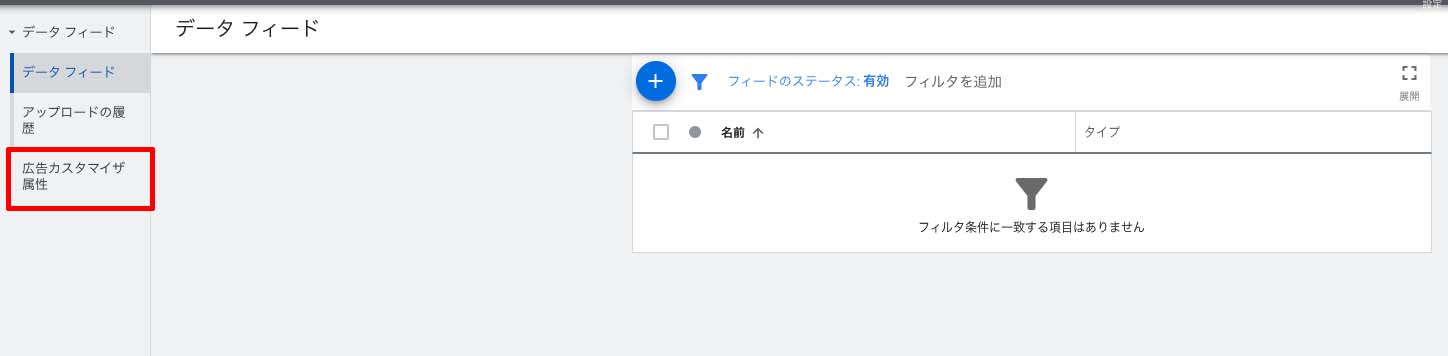
ビジネスデータをクリックするとう上の画像のような画面が表示されます。左側にメニューがあるので「広告カスタマイザ属性」を選択してください。
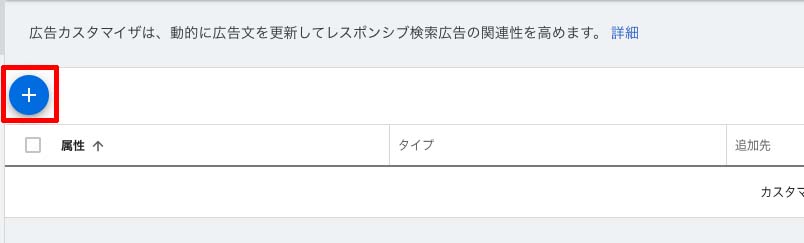
広告カスタマイザの属性を作成する画面が表示されます。赤枠の+ボタンをクリックして作成します。
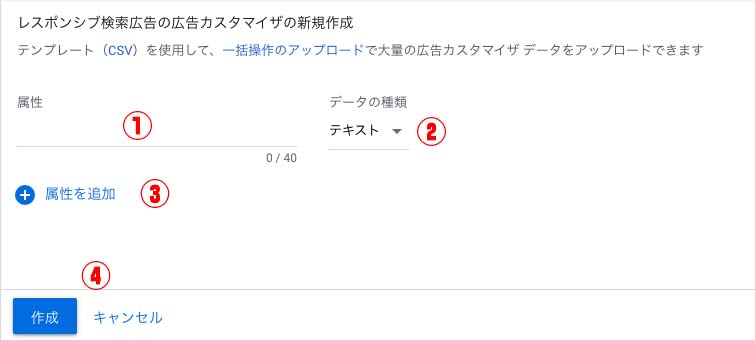
広告カスタマイザの作成画面は以下となります。
- 属性の名前を入力
- データの種類を選択。テキスト、数値、価格、割合の4つ
- 属性を複数作成する場合はこちらで追加
- 入力が完了したら作成ボタンをクリック
今回はデータの種類はテキストのみとなります。見出しを一つと説明文一つ、広告のキーワードで一部文字を変更して広告を切り替えるといった流れで説明します。
カスタマイザ属性の種類は以下の4つです。
- テキスト
- 数値
- 価格
- 割合
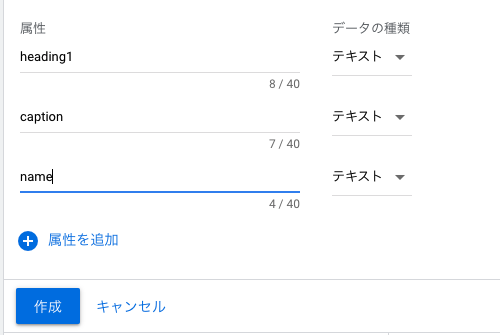
今回は上記のような設定で作成します。先に説明しておきますと、heading1は見出し用として使用する属性名で、captionは説明文用の属性名で、nameは広告の一部をキーワードによって切り替える属性として作成します。
属性名は任意でお好きな名前に設定してもらってかまいません。日本語でも登録です。
では、こちらで作成していきます。
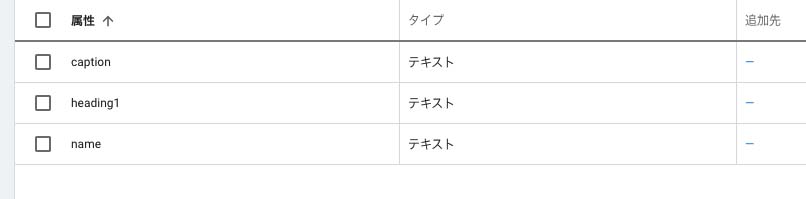
これで広告のカスタマイザの属性の作成は完了しました。
次はキーワードを一括で設定する方法について説明します。
作成した属性をスプレッドシートで一括入稿
次に先程作成した広告カスタマイザ属性を一括で入稿する方法について解説します。
管理画面で一つずつ設定することも可能ですが、キーワードの数が多い方や代理店の方は工数がかかり過ぎるかと思います。
今回はGoogleスプレッドシートで一括入稿する方法を説明しますがエクセルでもほとんどやり方は変わりませんので参考にしていただければ。
CSVテンプレートのダウンロード
まずは広告カスタマイザ属性作成の画面を表示します。
属性を追加するボタンをクリックします。
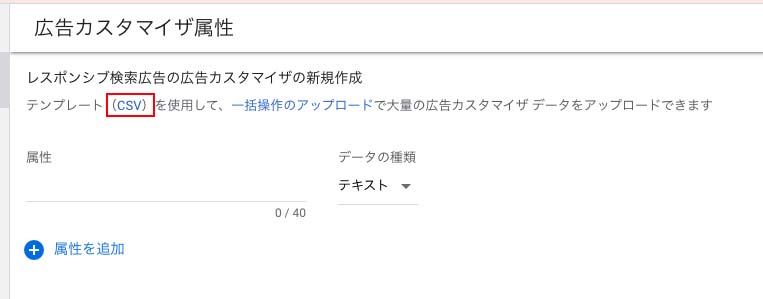
カスタマイザ作成画面で上の画像赤枠にカスタマイザを一括入稿するテンプレート「CSV」があるのでダウンロードします。
ダウンロードしたファイルをGoogleドライブに移動してスプレッドシートで開きます。
やり方がわからない方もいると思うのでかんたんに説明します。
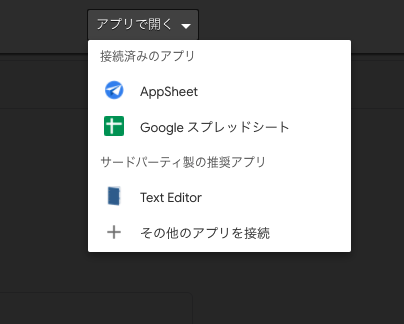
CSVファイルをダウンロードする → ダウンロードしたファイルをGoogleドライブドラック&ドロップ等で任意のフォルダに移動させる。移動させたCSVファイルをダブルクリックする。 → 画面上部に「アプリで開く」という選択ボックスがあるのでクリック → Googleスプレッドシートを選択して開く。
といった流れです。
広告カスタマイザ属性の入稿ファイルの作成
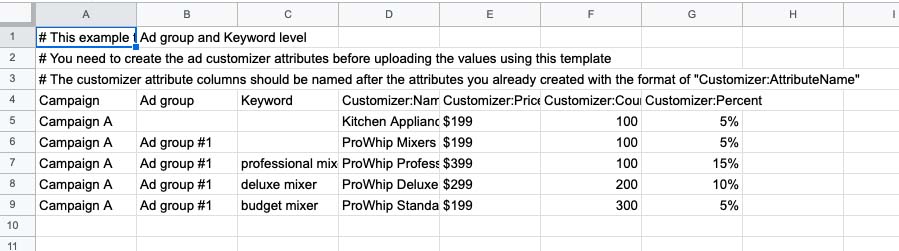
CSVファイルを開くと上の画像のような形で表示されます。英語が多くて抵抗があるかたもいるかもしれませんが安心してください。今回は4行目のA〜F列だけ残して他は削除します。

テンプレートの4行目のA〜F列列だけ残して他は削除した状態です。上の画像はテンプレートのままです。かんたんに説明します。
- キャンペーン名を入力
- 広告グループ名を入力
- キーワードとマッチタイプの指定
- カスタマイザ属性を指定。Nameからheading1に変更
- カスタマイザ属性を指定。Priceからcaptionに変更
- カスタマイザ属性を指定。Caountからnameに変更
Customizer:NameなどのCustomizer: 以降は実際に使用する属性を入力します。
今回はサンプルで架空のプログラミング教室の広告で説明します。
例えばプログラミングという広告キャンペーンがあり、その中にプログラミング言語という広告グループがあるとします。
プログラミング言語の広告グループにフレーズ一致で「php 学習」「python 学習」「react学習」というキーワードが設定されているとします。
上記設定で広告カスタマイザの設定例を作成してみました。以下の画像のようになりました。

今回はキャンペーン名や広告グループは同じですが違うキャンペーンや広告グループも使う場合は適宜該当のキャンペーン名などを入力してください。
広告カスタマイザ属性の一括入稿
それでは入稿していきます。再度、広告カスタマイザ属性作成の画面を表示します。
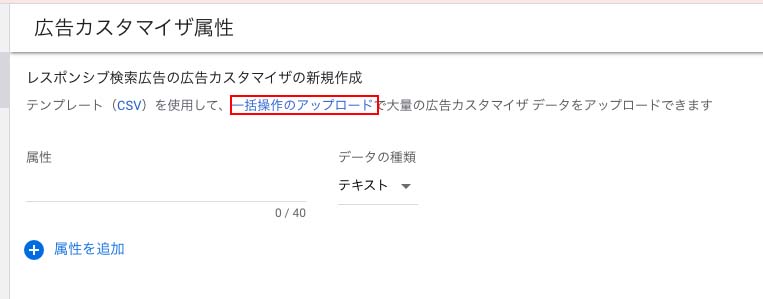
先程はCSVのテンプレートをダウンロードしましたが、となりに「一括操作のアップロード」というリンクがあるのでそれをクリックします。
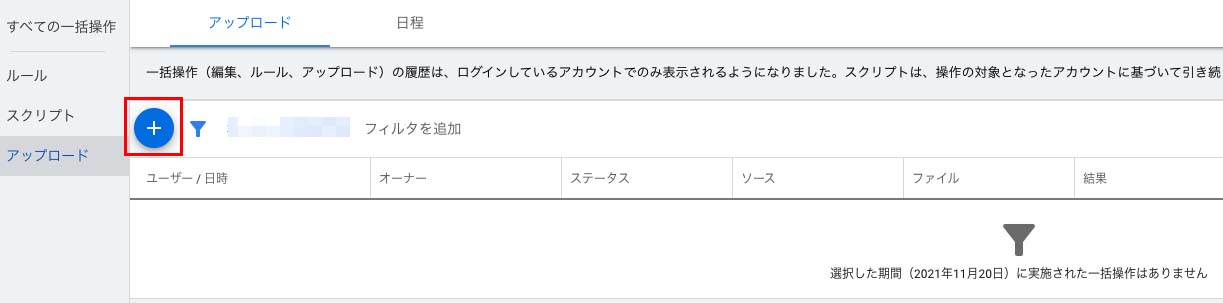
一括アップロードができる画面に遷移します。上の画像のような画面に切り替わるので赤枠の+(プラス)ボタンをクリックします。
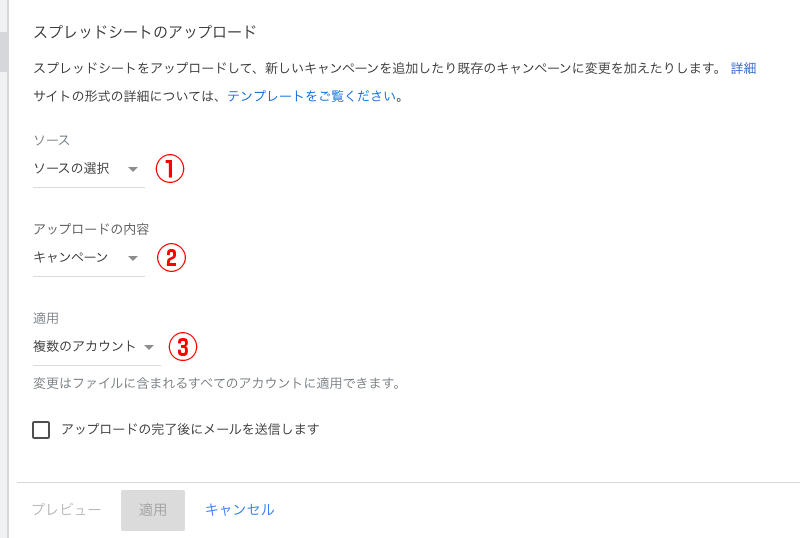
作成画面が表示されました。
①には先程作成したスプレッドシートをアップロードします。②はアップロードの内容ですが現時点ではキャンペーンしか表示されません。③はアップロードした内容を複数のアカウントに反映させるかこのアカウントのみに反映させるかを選択することができます。今回はこのアカウントのみにします。

ソースにスプレッドーシートを選択すると上の画像のような項目が表示されます。①は先程作成したテンプレートを選択します。
②は作成したスプレッドシートを共有させるURLです。赤枠の部分のURLをコピーしてください。そして先程のスプレッドシートを開きます。
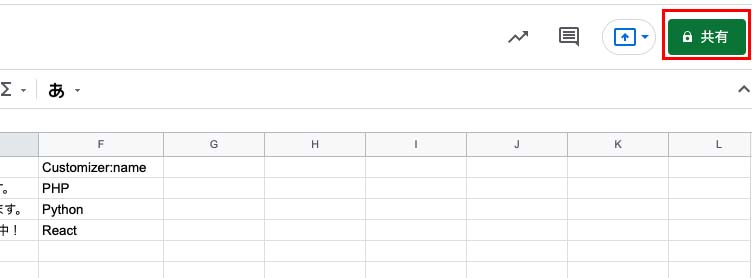
スプレッドシートの画面右上に画像赤枠の「共有」ボタンがあるのでクリックします。

入力画面が表示されるので先程のurlを鉢つけます。
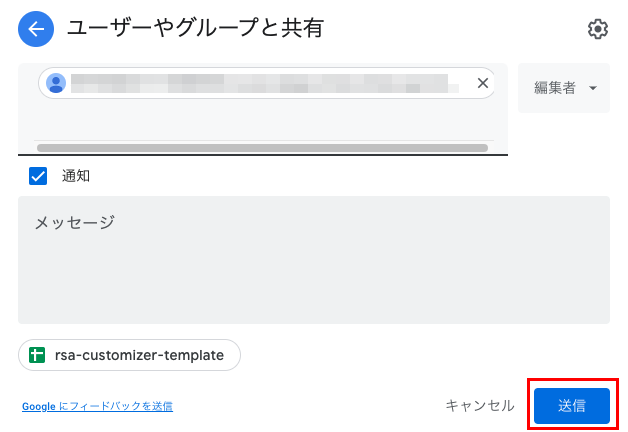
urlを貼り付けたら赤枠の送信ボタンをクリクして共有は完了です。他に設定を変更する必要はありません。
「組織外のメンバーと共有しますか?」と表示されますがurlに問題がなければそのまま共有でOKです。
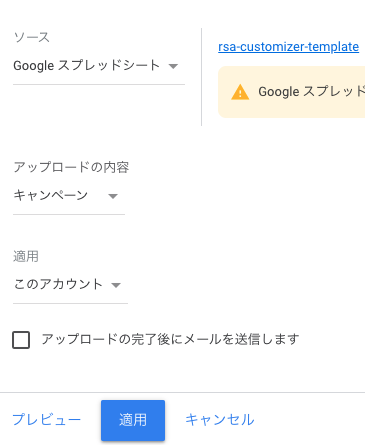
上記が設定例です。これであとは適用するだけですが、プレビューで問題ないか確認しておくのがいいです。
解消法は以下で説明します。
補足1:キャンペーンIDの値がないといったエラーが出た場合の対処法

Google広告の管理画面を開き該当のキャンペーンにマウスのカーソルを乗せます。すると画面左下にURLが表示されます。上の画像の赤枠部分がキャンペーンIDになります。カーソルを外すとURLが見えなくなってしまうので。メモするなりしましょう。
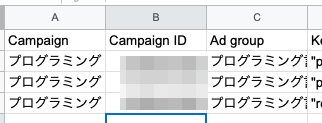
上の画像のようにキャンペーンIDを設定しました。
そしたら再度一括アップロードを行ってみましょう。
補足2 :カスタムテストで広告カスタマイザを使う際の注意
カスタムテストを行う場合、元のキャンペーンで広告カスタマイザを使用している場合カスタムテスト用のカスタマイザデータも用意しなければいけません。
まずは、元のキャンペーンのカスタマイザデータのスプレッドシートをコピーします。
テストのキャンペーンを作成して、テストキャンペーンの「キャンペーンID」を調べて登録・変更します。
カスタムテストの場合は「キャンペーンID」を登録しないとエラーとなります。
また、カスタマイザデータに広告グループの設定もなかったら広告グループの(Ad group)項目も設定が必要になります。
あとは、通常の広告カスタマイザのように設定していきます。
関連記事:ABテストで広告の効果アップ!?やり方を解説(カスタムテストの説明あり)
広告カスタマイザの一括アップロードの完了
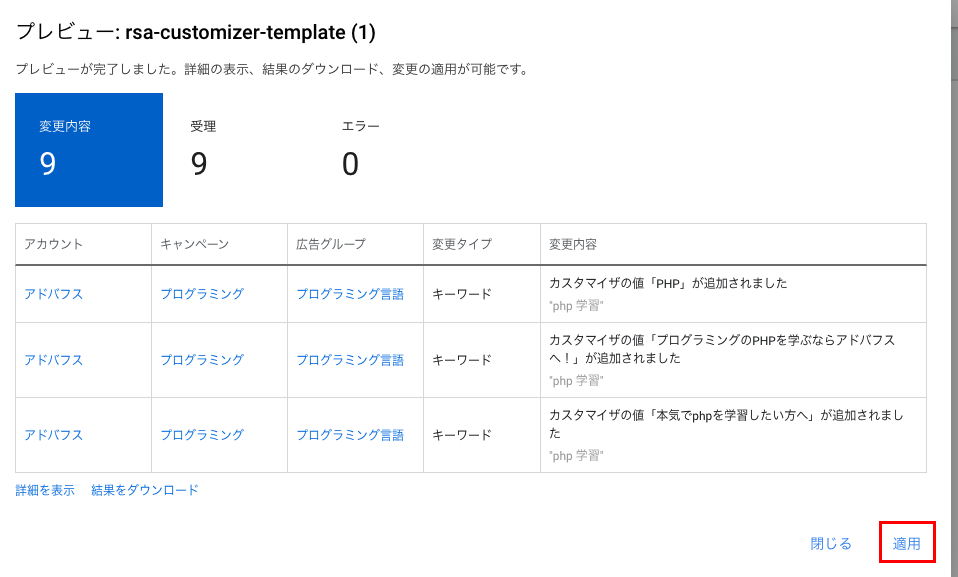
プレビューでエラーが0であれば大丈夫なので「適用」をクリックします。これで一括入稿は完了です。
3.レスポンシブ検索広告に登録したカスタマイザを設定
ここからは実際にレスポンシブ検索広告にカスタマイザを設定していきます。まずは先程入稿したキーワードを確認してみましょう。
広告カスタマイザ属性の管理画面での表示

先程入稿した広告グループのキーワードの画面にいきます。キーワードの管理画面の右上の方に「表示項目」があるのでそれをクリックします。
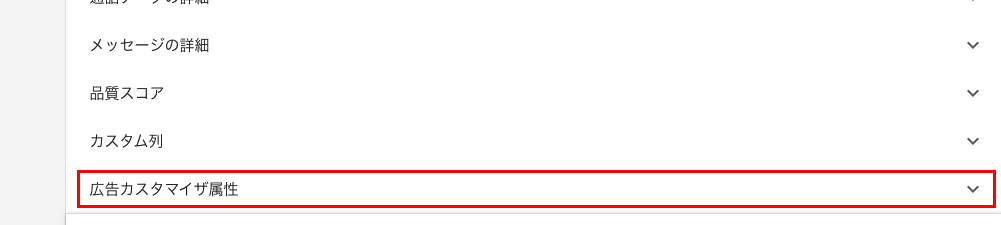
いくつかの表示項目があります。下の方に「広告カスタマイザ属性」があるのでクリックすると表示項目が開きます。
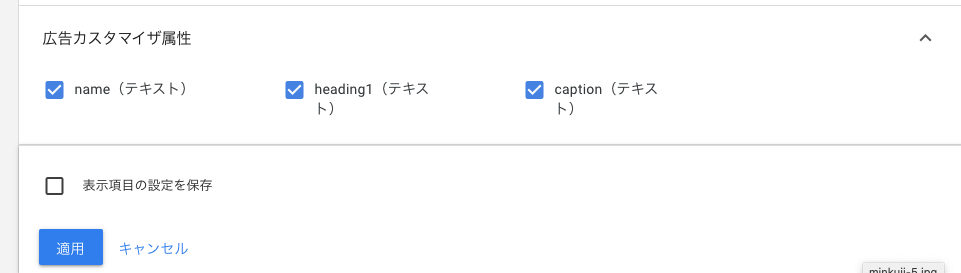
作成した広告カスタマイザの属性があるのですべてにチェックを入れます。チェックを入れたら「適用」クリックします。
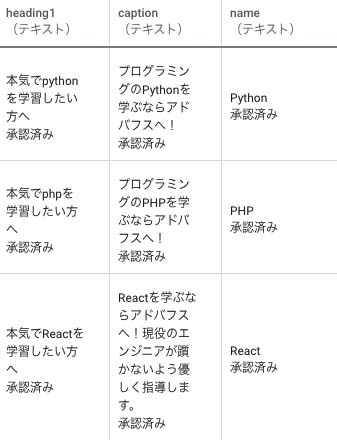
キーワードの管理画面の右側に設定したキーワードに対する広告カスタマイザ属性が表示されました。承諾済みになっていれば大丈夫です。設定したばかりだと審査中になることもあるのでその場合は少し時間をおきましょう。
次に実際に広告を設定していきます。
レスポンシブ検索広告に広告カスタマイザを設定する
ここからは実際にレスポンシブ検索広告にカスタマイザを設定していきます。
広告の管理画面を開き新しくレスポンシブ検索広告を作成するか既存のレスポンシブ検索広告を編集していきます。

レスポンシブ検索広告の編集画面を開いたら設定していきます。まずは見出しから「 { (なみかっこ) 」を半角で入力します。
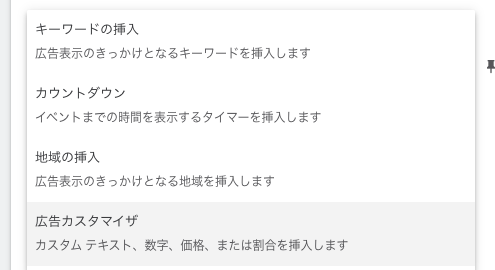
なみかっこを入力すると上の画像のようにポップアップが表示されます。「広告カスタマイザ」を選択します。
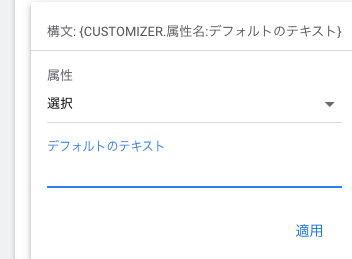
まずは属性を選択します。
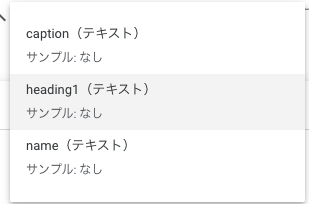
現在見出しで選択しているので「heading1」を選択します。
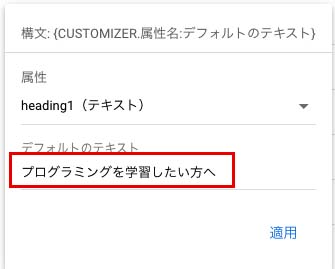
属性の選択ができたら次は「デフォルトのテキスト」を入力します。見出しの文字数は半角30文字・全角15文字なので収まるように入力します。
デフォルトのテキストは他のカスタマイザで具体的なワードではなく包括できる抽象度が高めのキーワードがおすすめです。
今回の例だと、PHPやpythonなどの言語を具体的に表示するようにしています。デフォルトのテキストは抽象度を一つあげたプログラミングとすることでいずれもカバーすることができます。
また広告グループの設計にもよりますが今回のように各プログラミング言語をひとつの広告グループに入れている場合は普遍的な抽象度が高いものをデフォルトのテキストに入れるのがおすすめです。
今回の例、PHPやpythonといった具体的なプログラミング言語を広告カスタマイザで設定。デフォルトテキストでは「プログラミング」として、どのキーワードでも意味は通じるようにしたほうが問題があったときにでも広告は表示されます。

デフォルトのテキストの入力が完了したら「適用」をクリックしたらカスタマイザの設定は完了です。その他の項目も設定していきます。

こちらは説明文です。ここもデフォルトのテキストは抽象度の高い文章にしおておきます。

こちらはキーワードよって一部の文字列が変化するパターンです。「学習するなら」以外が動的に変化します。この形で設定する場合の注意事項は使用する最長文字列に合わせないとカスタマイザがきちんと表示されないといったことが起きるので注意しましょう。
今回の例だとプログラミングのデフォルトテキストの部分は「php 学習」のフレーズ一致で表示されるなら「php学習するなら」と表示されます。phpの部分を「プログラミング言語php」としてしますと実際の広告の見だしは「プログラミング言語php学習するなら」となるのですがこの場合だと見出しの文字数30を超えてデフォルトテキストが表示されるといったことになります。
動的に文字数が変化する場合は最長の文字列に合わせて広告を作成しましょう。
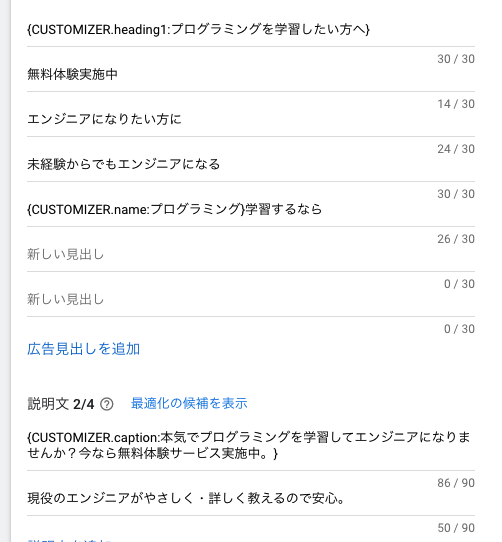
こんな感じで設定しました。ちなみに上の画像くらいだと設定量が少ないので広告の有効性が低くなりあまり広告が表示されません。あくまでサンプルとなります。
関連記事:【Google広告】広告の有効性が低い?上げ方を徹底解説
これでレスポンシブ検索広告の広告カスタマイザの設定方法は完了です。
4.カスタマイザの更新の設定
これでレスポンシブ検索広告の広告カスタマイザの設定はできました。広告によっては毎月や季節ごとに文章を更新したりクリエイティブの改善で広告を変更することもあると思います。
この説明についてはスプレッドシートのみとなります。エクセルのやり方は試してませんので不明です。
設定した広告カスタマイザの自動更新方法も説明しておきます。
再度、「ツールと設定 > ビジネスデータ > 広告カスタマイザ属性 > 属性作成ボタンをクリック > 一括操作のアップロード」で一括操作の画面を表示します。

画面上部にアップロードと日程が並んでいます。デフォルトではアップロードがアクティブなので「日程」をクリックします。
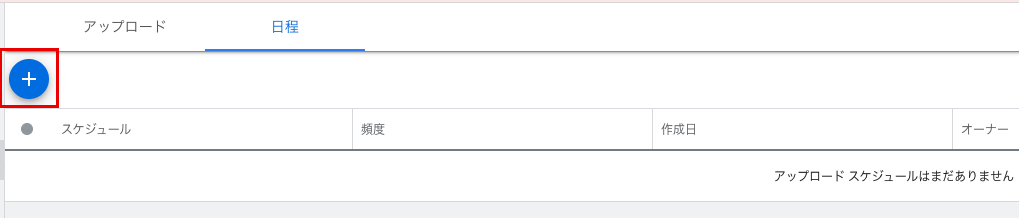
日程の画面に変わりました。現在は何も設定していないのでプラスボタンをクリックして設定していきます。
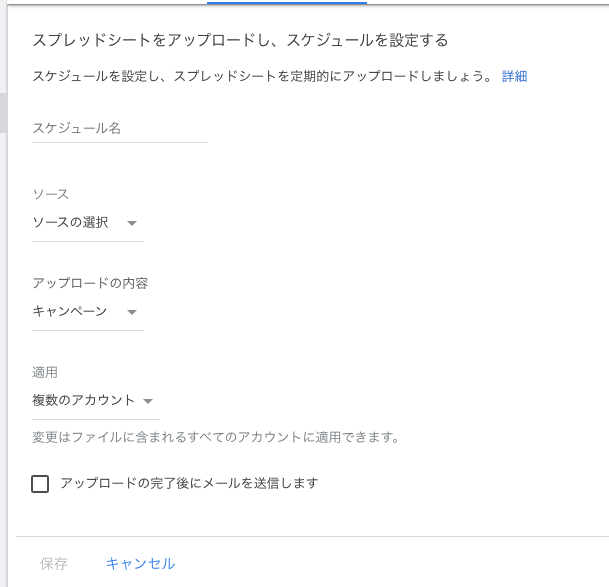
先程の一括アップロードとほとんど同じです。
スケージュール名は管理しやすい名前に設定します。ソースはスプレッドシートとHTTPSかSFTPの3つから選べます。今回はスプレッドシートを選択します。
アップロード内容は先程と同じキャンペーンで適用は複数のアカウントになっているのでこのアカウントを選択します。
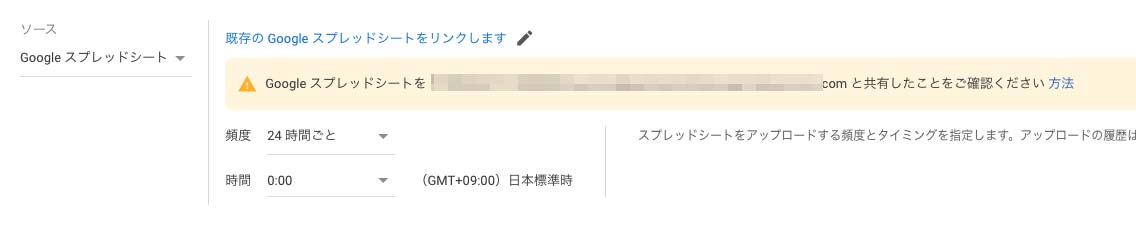
スプレッドシートを選択すると共有のURLが表示されますので、先程の一括アップロードと同じように共有しておきます。
更新頻度も設定します。24時間毎か毎週何曜日かを選ぶ事ができます。今回は24時間ごとに設定しました。
あとは更新時間を選択します。日付変わった0時に設定します。運用している感じだと0時ちょうどにすぐ変更されるわけではなくて0時15分くらいとかに更新される感じでした。
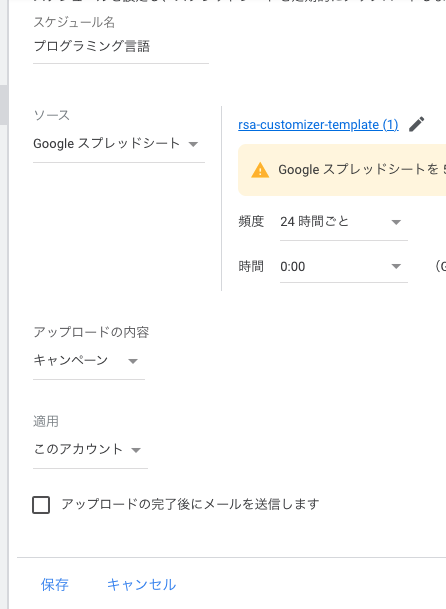
とりあえず上記のように設定してみました。都合のよい設定方法で設定してもらえればと思います。設定に問題がなければ「保存」をクリックして完了します。
設定が完了しましたら日手に追加されました。高悪心頻度などの設定は上の画像右側にある「編集」から変更できます。「アップロードの履歴」をクリックすればアップロードの履歴が確認できます。
これにてレスポンシブ検索広告の広告カスタマイザのアップロードや更新設定の説明は完了です。
補足:レスポンシブ検索広告のみになったらどうすればいい?
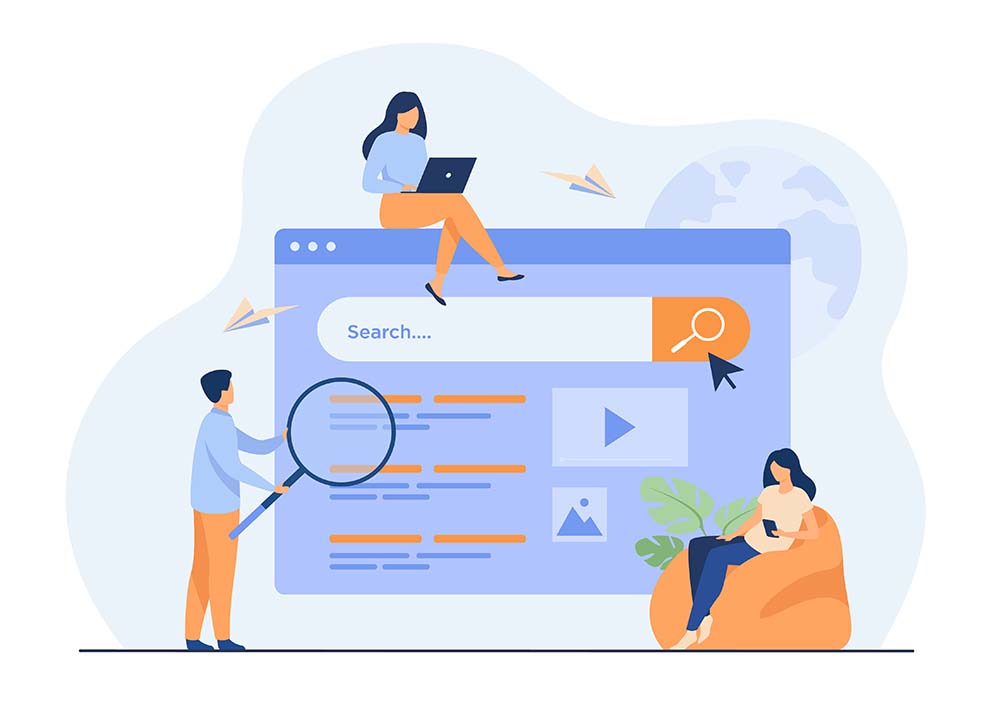
2022年の6月30日以降は拡張テキスト広告が作成や編集ができなくなりました。それまでに作成した拡張テキスト広告は使えると思うのでクリエイティブの改善さえなければ使用することは可能です。
今まで拡張テキスト広告で頑張ってきた方も多く、かく言う自分も拡張テキストの広告カスタマイザで切り分けてきたので少し戸惑いがありました。
ここで、レスポンシブ検索広告のみになったら新しく広告を作成する際に今までの拡張テキスト広告のように使用する方法を説明します。しかしこれはGoogleさんが推奨はしないと思いますのであくまで参考程度に。個人的にも推奨するわけではないですのであしからず。
結論。レスポンシブ機能の「ピン留め」機能で固定してしまうです。
2023年6月追記:ピン留めはあまりオススメしません。よほどの理由がない限りはピン留めしないほうがいい結果になっています。
とはいえ、既存の拡張テキスト広告も作成と編集ができなくなるだけなので磨き挙げた拡張テキスト広告は残しておきたいです。2023年6月時点でもCVやインプレッション、コンバージョン率がいい拡張テキスト広告は残っています。CVが取れる拡張テキスト広告とレスポンシブ広告の有効性を非常に高いにしておくとリーチ数も増えCVも安定している傾向にあります。
レスポンシブ検索広告をひたすら磨いていくのがベストプラクティスです。

レスポンシブ検索広告の広告カスタマイザの設定まとめ
少し長くなりましたが、レスポンシブ検索広告の広告カスタマイザの一括入稿や更新について説明してきました。
レスポンシブ検索広告で効果を出すには広告の有効性を高めるのがおすすめです。
この記事が少しでも役に立てたら幸いです。
レスポンシブ広告も一度設定したら終わりではなく、改善も必要になってきます。レスポンシブ検索広告の見出しや説明文の分析・改善方法も紹介しております。